Algo que siempre (bueno, recientemente) he querido hacer es transmitir el escritorio (and more) en-tiempo-real, pero como que había sido medio flojita para buscar la solución hasta que un día (el viernes pasado) me di a la tarea de lograr mi propósito.
Pues bueno, yo sabía que era posible hacer un broadcast con la webcam y sabía que hay aplicaciones que te dejan capturar el escritorio, aunque no permitían hacer un broadcast (por cierto, para hacer screen capture les recomiendo iShowU); entonces busqué una aplicación que permitiera interactuar con un servicio/aplicación para hacer el broadcast y encontré CamTwist que es la ondísima. Como podrán ver en la página de download funciona con Skype y otros IMs, donde el mayor atractivo es ponerle efectitos a la webcam.
Para hacer tu broadcast baja CamTwist, instala y abre la aplicación; aparecerá una ventanita como esta:
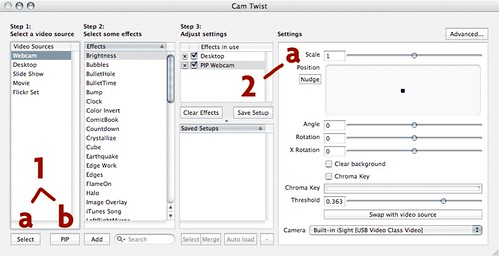
El primer paso es elegir la fuente de video principal (en este caso desktop), eso se hace seleccionando la opción (webcam, desktop, movie, etc) y presionando "select", al seleccionar desktop tienen la libertad de hacerlo pantalla completa o definir un área (por ejemplo una ventana) de captura.
Los siguientes pasos son opcionales: elegir una fuente secundaria de video (en mi caso webcam) y usarlo como picture in picture), para hacer esto selecciona la fuente de video y presiona "PIP". En el último panel podrás modificar la configuración del cuadrito como tamaño, posición, ángulo, etc.
También puedes agregarle efectos:
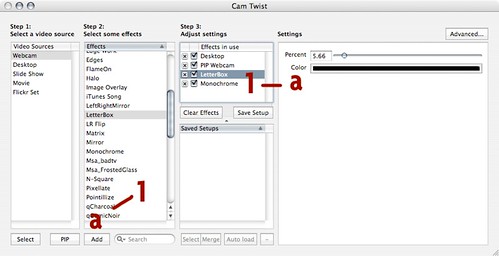
Para hacerlo en el panel de efectos selecciona el deseado, dale click en "add" y en el último panel puedes cambiar la configuración si el efecto lo permite. (por cierto, imagina que el 1 del tercer panel es 2)
Ya que obtuviste tu configuración ideal puedes salvar el perfil para no tener que volver a hacer lo mismo cada que quieras hacer un broadcast, nada más dale click en "save setup" y la próxima vez que abras la aplicación podrás cargar el perfil deseado.
Además, se puede ver un preview de cómo se va a ver tu video; en el menú "tools" selecciona la opción "preview" y sale una ventanita como esta:
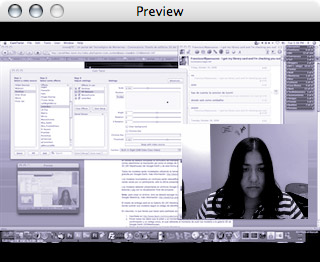
Ahí aparecen los efectitos que le puse, el desktop y la webcam como picture in picture. Eso si, la ventana sale chiquita y no se puede hacer más grande, pero da una idea de qué tan bien se alcanza a apreciar lo que ocurre en el desktop.
Ok, hasta ahí el paso "capturar pantalla", ahora el paso del broadcast. Yo decidí utilizar el servicio de UStream porque todos los cool kids are using it :P
Bueno, el primer paso es registrarse y crear un show
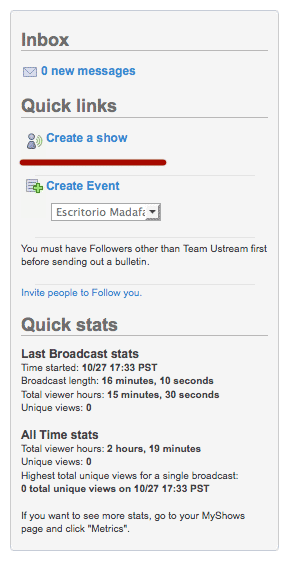
Una vez creado el show, simplemente busca el botón "broadcast now" para que aparezca el panel de control.

Cada vez que lo abras aparecerá un diálogo de flash que te pide permiso para usar tu webcam, tienes que aceptar o no podrás transmitir.
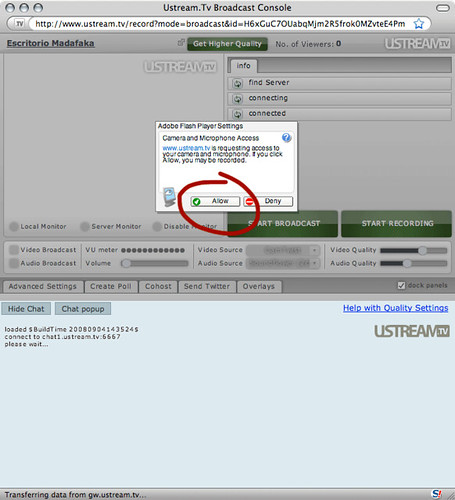
Lo último es elegir la fuente de audio y video, en este caso la fuente de video debe ser CamTwist.
NOTA: si no te aparece CamTwist en la fuente de video, reincia el navegador.
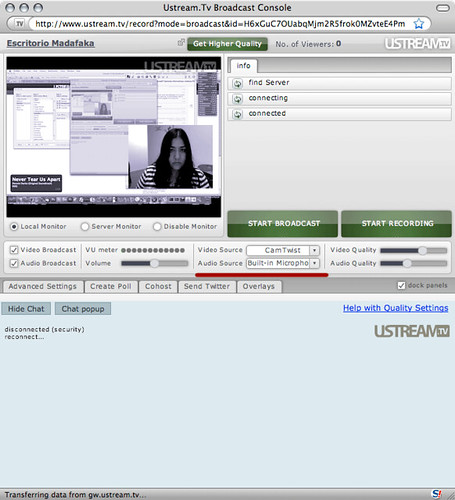
Ya seleccionada la fuente de audio/video, configurado el nivel de calidad y demás, presiona "start broadcast" y estarás en línea.
Además de las funcionalidades que ofrece CamTwist, UStream tiene sus propias chunches, como chat, desplegar texto, hacer live streaming y además grabarlo para tener un repositorio de "episodios" y bueno, se pueden calendarizar eventos, mandar avisitos por twitter, etc.
2 comentarios:
Checa esta otra herramienta, es multiplataforma:
http://macapper.com/2008/09/22/rdy-cross-platform-collaboration-with-openhuddlecom/
reinicie el explorador por quen o me aparecia la opcion de camtwist, pero siguiò igual! no aparece mas que el isight, ayudaa por favoor! :(
Publicar un comentario